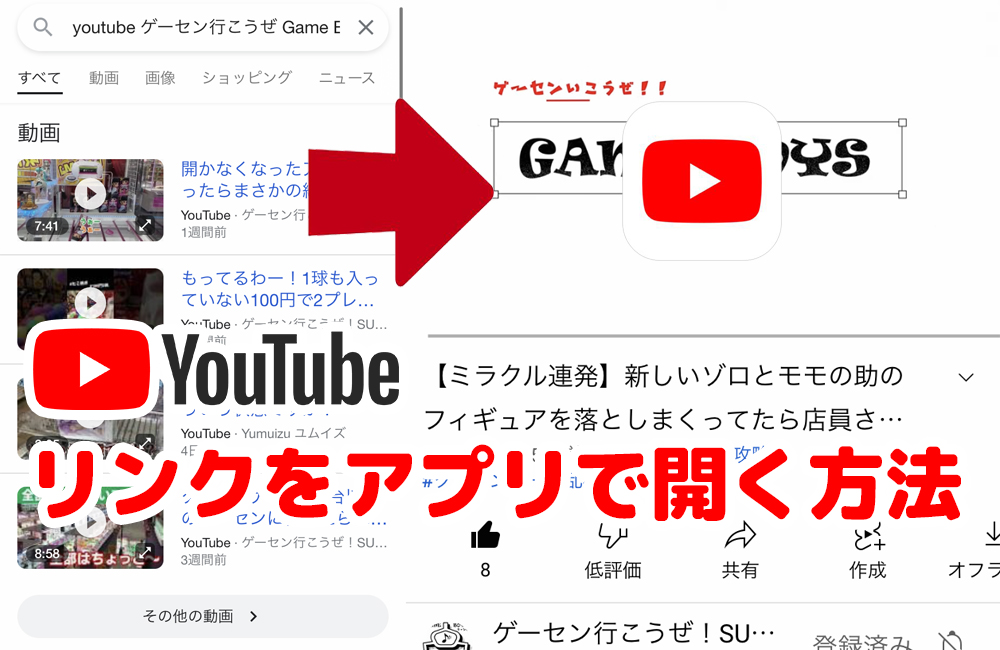【Outlook 2019】サーバー移管時のメール受信設定変更方法について

Outlook 2019のアカウント追加およびアカウント設定の変更や修正
01[ファイル]をクリックし[アカウント情報]画面を表示
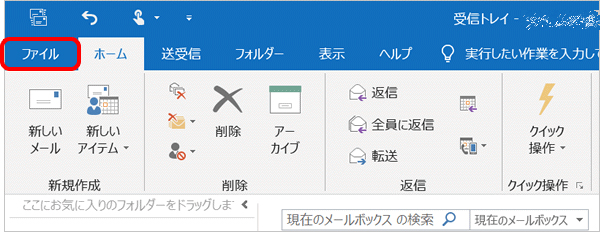
02[アカウント設定]>[プロファイルの管理(O)]をクリック
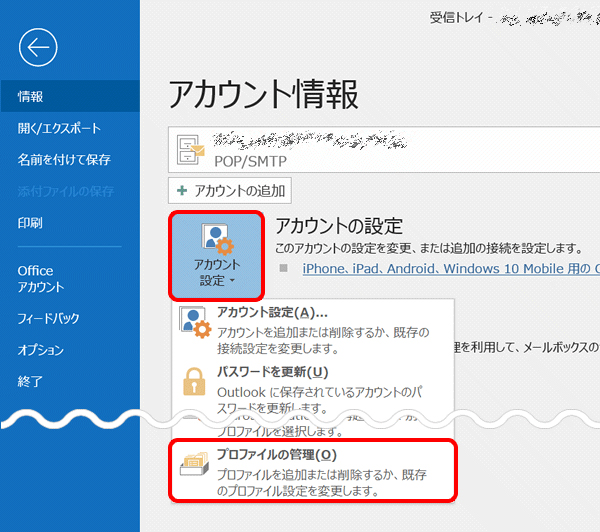
03[ユーザー アカウント制御]>[はい]をクリック
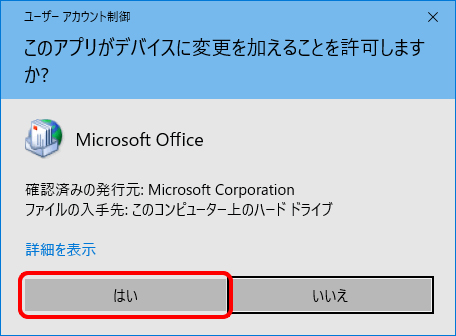
04[メール設定]>[電子メール アカウント]をクリック
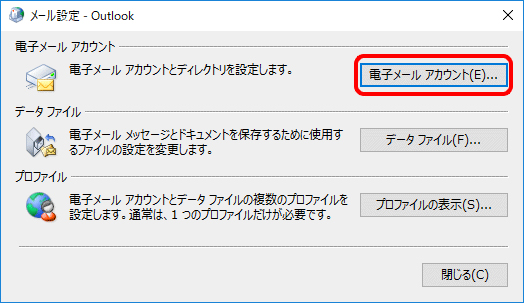
05[アカウント設定]画面で[名前]欄から変更前のメールアカウントを選択し[変更]をクリック
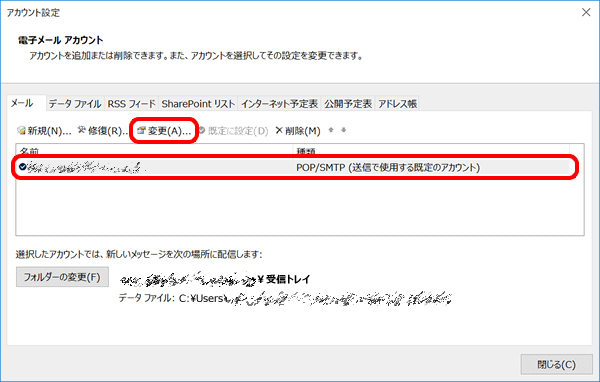
06[アカウントの変更]画面が表示されるので、以下の表を参照して各項目を設定し、[詳細設定]をクリックします。
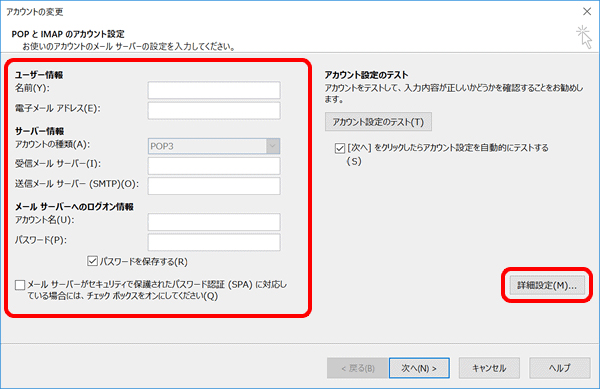
07[このアカウントを表す名前を入力してください]に表示名を入力
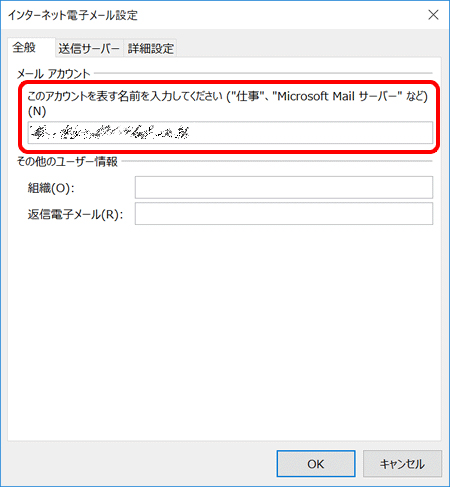
名前
送信者として相手に表示される名前
電子メールアドレス
設定中のメールアドレス
受信メール サーバー
「pop3.lolipop.jp」を入力
送信メール サーバー(SMTP)
「smtp.lolipop.jp」を入力
アカウント名
設定中のメールアドレス
パスワード
メールパスワードを入力
パスワードを保存する
メールパスワードを保存する場合はチェックする
08[詳細設定]をクリックし、以下の表を参照して各項目が正しく設定されていることを確認し[OK]をクリック
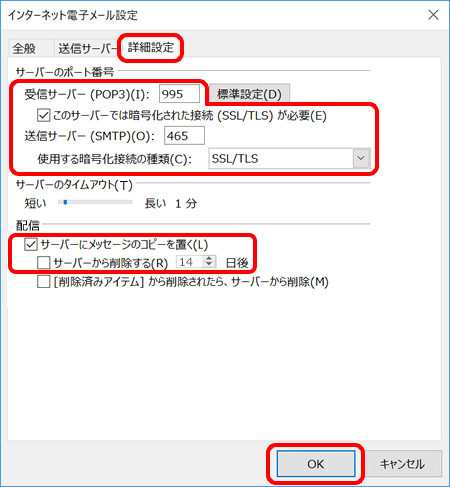
09[アカウントの変更]画面に戻り[[次へ]をクリックしたらアカウント設定を自動的にテストする]にチェックが入っていることを確認し、[次へ]をクリック
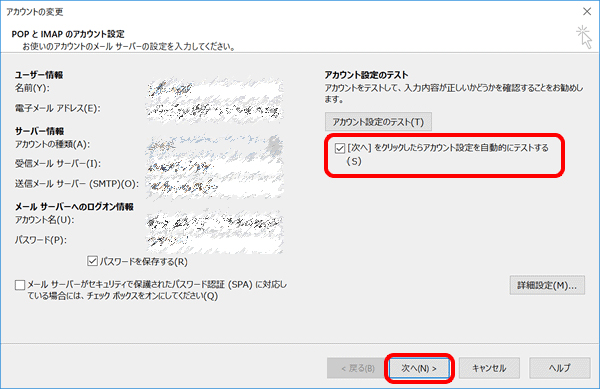
受信サーバー(POP3)
「995」を入力
このサーバーは暗号化された接続(SSL/TLS)が必要
チェックする
送信サーバー(SMTP)
「465」を入力
送信メール サーバー(SMTP)
「smtp.lolipop.jp」を入力
使用する暗号化接続の種類
[SSL/TLS]または[SSL]を選択
サーバーにメッセージのコピーを置く
Webメールや他の端末でも同じメールを受信する場合はチェックする
サーバーから削除する~日後
Webメールや他の端末でも同じメールを受信する場合はチェックしない
10設定したアカウント宛にテストメールが送信され[状況]欄に[完了]と表示されたら[閉じる]をクリック

11[すべて完了しました]と表示されましたら[完了]をクリック
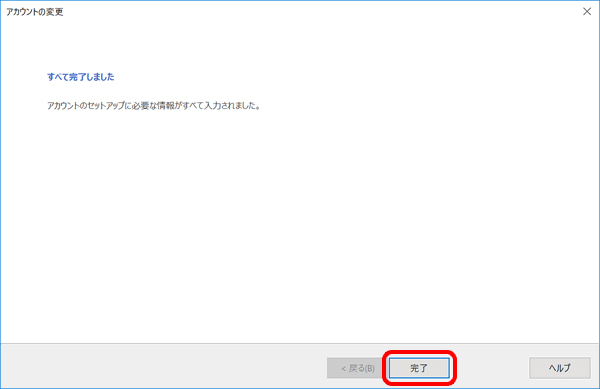
12[アカウント設定]画面に戻り[データ ファイル]をクリック
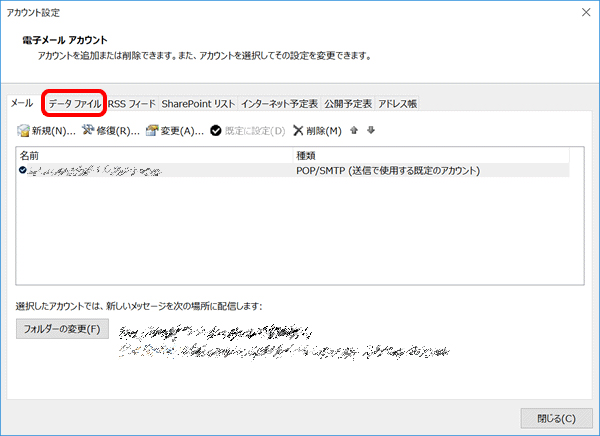
13[名前]欄から変更前のメールアドレスのデータファイルを選択し[設定]をクリック
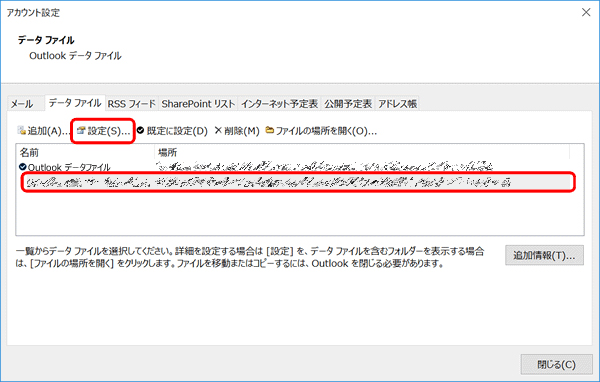
14[Outlook データ ファイル]画面が表示さ[名前]に新しいアカウントの表示名を入力し[適用]>[OK]をクリック
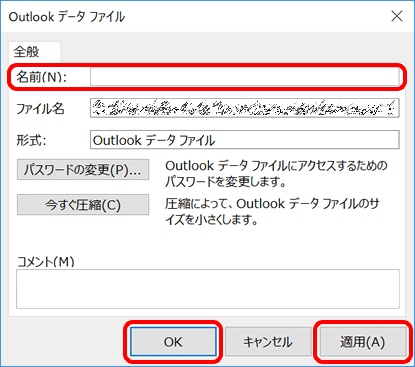
15[アカウント設定]画面に戻り[閉じる]をクリック
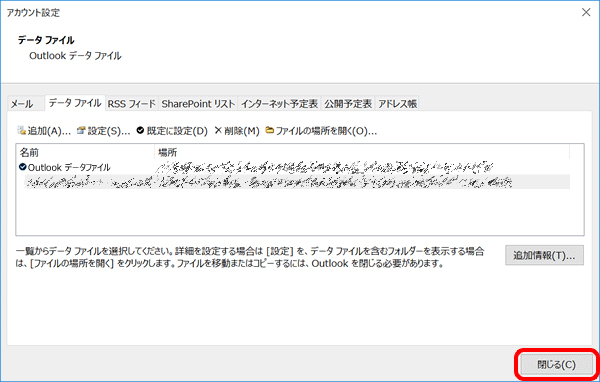
16[メール設定]画面に戻り[閉じる]をクリック
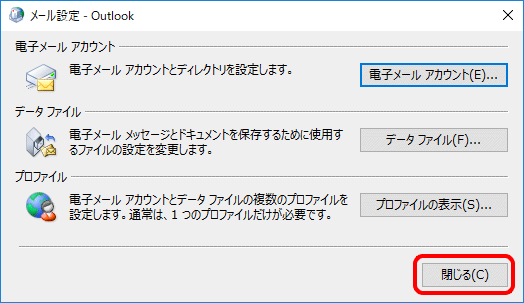
17Outlookを再起動し、新しいメールアドレスの[受信トレイ]でテストメールを受信したことを確認し設定完了です。
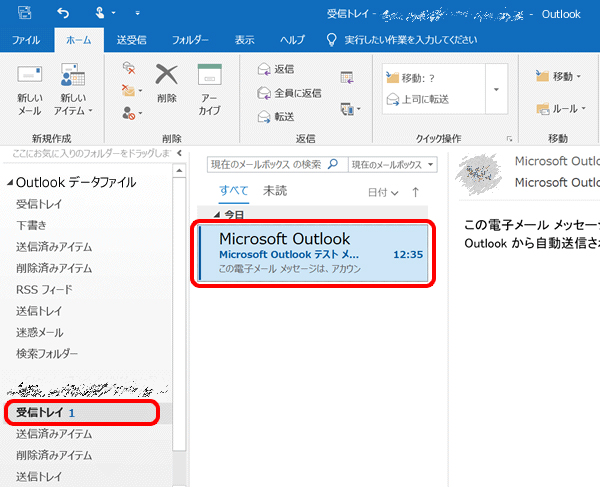
ご不明な点などございましたらご連絡下さい。
- 電話で問い合わせ
- 050-5480-2438
- メールで問い合わせ
- コンタクトフォーム